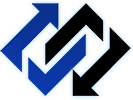Esportare il profilo (account) di Microsoft Outlook 2016
Le operazioni da eseguire sono 4:
1 – Esportare la chiave del registro di sistema contenente le informazioni degli account di posta.
2 – Fare una copia di tutti i files di dati (.pst) contenenti la posta già scaricata archiviata e inviata.
3 – Riposizionare i file di dati (opzionale)
4 – Importazione profilo
1 – Esportare la chiave del registro di sistema contenente le informazioni degli account di posta.
Apriamo il registro di sistema,
Start -> nel campo di testo scriviamo “Regedit” e poi battiamo Invio (oppure su cortana)
e spostiamoci al seguente path:
HKEY_CURRENT_USER\Software\Microsoft\Office\16.0\Outlook\Profiles
Tasto destro su Profiles, scegliamo esporta, diamo un nome qualsiasi e salviamo la chiava dove più ci viene comodo.
2 – Fare una copia di tutti i files di dati (.pst) contenenti la posta già scaricata archiviata e inviata.
Andiamo su Start -> Pannello di controllo -> Posta elettronica -> Mostra profili
N.B. Operazione da eseguire per ogni profilo anche se solitamente non è necessaria
Doppio click sul nome del profilo e poi scegliere file di dati.
Vi verrà mostrato il percorso dei file di dati per l’account scelto e il relativo nome; memorizzatevi o scrivetevi queste informazioni.
Eseguita l’operazione sopra citata per ogni profilo non vi resta che recarvi in ogni percorso in cui si trovano i file di dati, e farne una copia. (Si consiglia vivamente di copiare l’intera cartella)
3 – Riposizionare i file di dati (opzionale)
Sul nuovo pc, riposizionate le cartelle contenenti i file di dati dove le avete prese in precedenza.
4 – Importazione profilo
Non vi resta che fare un doppio click sulla chiave di registro precedentemente esportata e rispondere affermativamente alle successive domande.
Aprite microsoft outlook:
Se avete eseguito il punto 3 l’unica cosa che vi verrà chiesta è la password per ogni account importato
Se non avete eseguito il punto 3, outlook vi chiederà dove risiedono i file di dati per ogni account importato. Niente paura! Indicategli dove avete messo i file, avrà bisogno di un riavvio, vi chiederà le password degli account e poi funzionerà tutto correttamente.
Le operazioni da eseguire sono 4:
1 – Esportare la chiave del registro di sistema contenente le informazioni degli account di posta.
2 – Fare una copia di tutti i files di dati (.pst) contenenti la posta già scaricata archiviata e inviata.
3 – Riposizionare i file di dati (opzionale)
4 – Importazione profilo
1 – Esportare la chiave del registro di sistema contenente le informazioni degli account di posta.
Apriamo il registro di sistema,
Start -> nel campo di testo scriviamo “Regedit” e poi battiamo Invio (oppure su cortana)
e spostiamoci al seguente path:
HKEY_CURRENT_USER\Software\Microsoft\Office\16.0\Outlook\Profiles
Tasto destro su Profiles, scegliamo esporta, diamo un nome qualsiasi e salviamo la chiava dove più ci viene comodo.
2 – Fare una copia di tutti i files di dati (.pst) contenenti la posta già scaricata archiviata e inviata.
Andiamo su Start -> Pannello di controllo -> Posta elettronica -> Mostra profili
N.B. Operazione da eseguire per ogni profilo anche se solitamente non è necessaria
Doppio click sul nome del profilo e poi scegliere file di dati.
Vi verrà mostrato il percorso dei file di dati per l’account scelto e il relativo nome; memorizzatevi o scrivetevi queste informazioni.
Eseguita l’operazione sopra citata per ogni profilo non vi resta che recarvi in ogni percorso in cui si trovano i file di dati, e farne una copia. (Si consiglia vivamente di copiare l’intera cartella)
3 – Riposizionare i file di dati (opzionale)
Sul nuovo pc, riposizionate le cartelle contenenti i file di dati dove le avete prese in precedenza.
4 – Importazione profilo
Non vi resta che fare un doppio click sulla chiave di registro precedentemente esportata e rispondere affermativamente alle successive domande.
Aprite microsoft outlook:
Se avete eseguito il punto 3 l’unica cosa che vi verrà chiesta è la password per ogni account importato
Se non avete eseguito il punto 3, outlook vi chiederà dove risiedono i file di dati per ogni account importato. Niente paura! Indicategli dove avete messo i file, avrà bisogno di un riavvio, vi chiederà le password degli account e poi funzionerà tutto correttamente.
articolo originale qui
https://www.pcloft.it/windows-10/96-esportare-il-profilo-account-di-microsoft-outlook-2016-e-riconfigurazione-in-pochi-passaggi-2